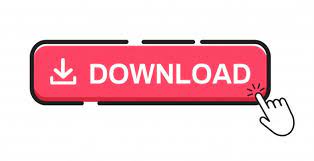
Segment Thickness - Change the thickness of the selected segment.Useful for making identical arms or legs. Duplicate Segment - Creates an exact copy of the selected Segment.With this tool, you can also turn the original segment with a circle.

Toggle Segment Kind - With this button you can change a segment to a circle or Vice-versa ( other way around).Add Circle - Add a circle to the figure.Add line - Add a new segment on the original segment or a new segment.When you click on a segment, it will turn blue, to signify that its selected To create a segment, you must build it on the segment provided. There you can edit or create a stickfigure of your own. To make Your own stickfigure, first open up the files tab and click on "Create Figure Type" A new window will open up. Please Excuse the low audio, I have a cheap microphone Although a stickman appears every time you open Pivot, you may want to improve on it or maybe even make your own character. Create Figure Type - Create a new figure.Load figure type - Upload a figure from another user or Internet site.Clear Background - Erase the background from the selected frame.Different Backgrounds can be used in different frames. Load Background - Load an image or drawing made with Pivot, as a background Image.Save animation - Save the current animation as a Pivot file for editing, or as a GIF image so you can put it on other places.Open animation - Opens a saved file for editing.* Next Frame - Saves the current picture as a frame and moves on to the next one In the Tabs: File: Size - Determines the size of the figure in each frame.Flip - Will move the figure to the opposite position of the one its currently on.You can also delete the whole figure and create a new one Edit - WIth this button, you can edit and alter the figure.Colour - With this button, you can change the color of the selected figure.Center - Will move the selected figure to the center of the canvas.Delete - Will erase the selected figure from the frame.If You've created new figures, you can insert them by choosing the name of the figure and clicking "Add Figure" Current Figure - Options for the selected figure in that particular frame This is because the stickman is the default Figure. When you open up the program, it will say stickman. * Stop - When pressed, will stop playing the preview and go to your current point in the animation * Repeat - If checked, will keep playing the preview until you hit stop, If not checkes, the preview will only play one time * Add Figure - This is where you can insert a new figure. On the left, you'll see some buttons: ( In descending order) * Play - When pressed, will preview how the animation is coming along. On the top of the page, theres a Long Empty Space, this is where each frame will go in. This Large space is the canvas, where you will put your animation.
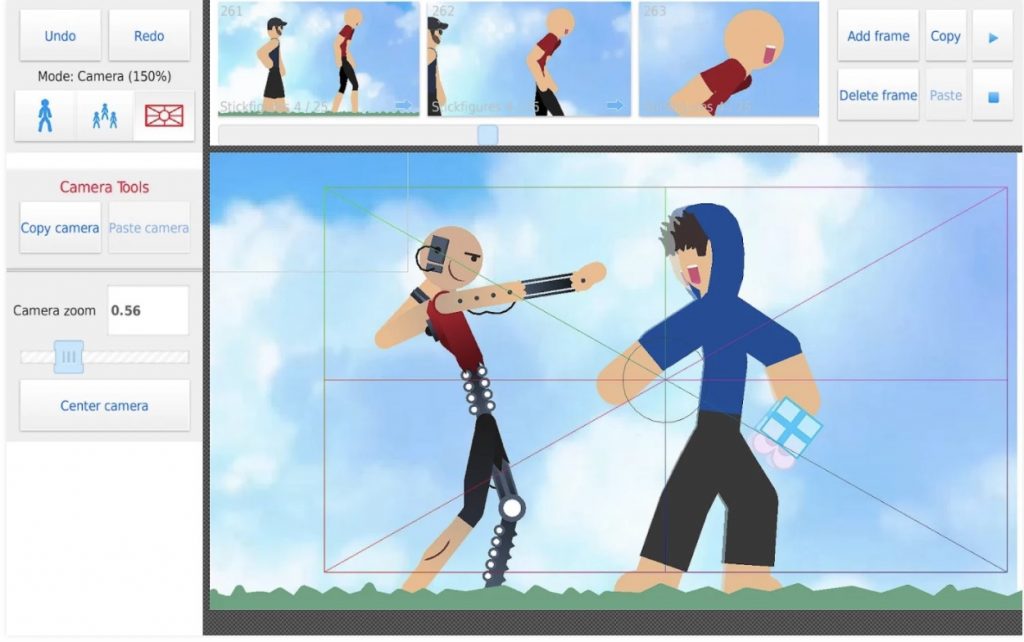
The first thing that you'll notice is that theres a stickman in a Large White Space. Open up the program First, Let's get familiarized with the program. An icon saying "Pivot Stickfigure animator" will probably appear in your desktop.
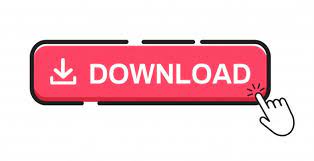

 0 kommentar(er)
0 kommentar(er)
